
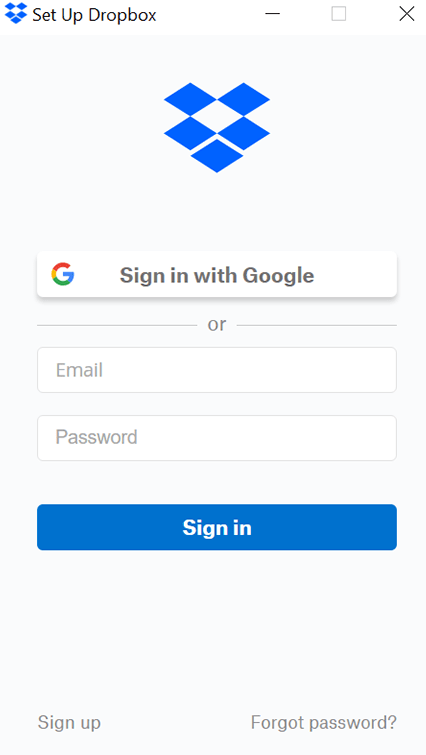
You might need to click Pause Syncing, then Resume Syncing to make it work. To enable autostart again, run dropbox autostart yįor more Dropbox command line usage, issue this command: man dropbox Dropbox Not Syncing?įirst, run dropbox update command to update Dropbox to the latest stable version, then restart Dropbox. To disable this you can run this command: dropbox autostart n If you want to set up your own fast proxy server, follow this Shadowsocks tutorial.īy default, Dropbox will automatically start at login. This is useful if your country or area is banned from accessing Dropbox. You can configure proxy in Dropbox Preferences > Proxies. Dropbox Linux client supports HTTP, SOCKS4 and SOCKS5 proxy. Now you can use Dropbox on your Ubuntu 18.04 desktop. dropbox start -iĪfter the Dropbox daemon is installed, a new tab will be opened in your web browser asking you to link your computer to Dropbox account. The -i option will attempt to install Dropbox daemon if it’s not installed. You can also run the following command to start it from terminal. Now you can start the Dropbox GUI installer from your application menu. Also keep in mind that the dropbox is just a helper package. Note that the package python-gpgme, which is used by Dropbox to verify binary signature, is no longer in Ubuntu 18.04 repository. Next, update local package index and install Dropbox. You can fix this error by using a different keyserver. Or gpg: keyserver receive failed: No data If you see the following error: gpg: keyserver receive failed: no keyserver available
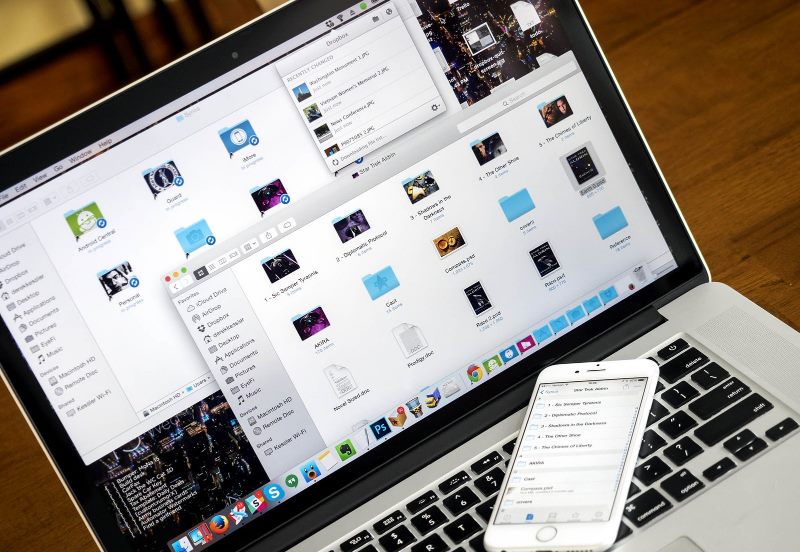
Next, we need to run the following command to import Dropbox GPG key to Ubuntu 18.04 system. To save the file in Nano text editor, press Ctrl+O, then press Enter to confirm.
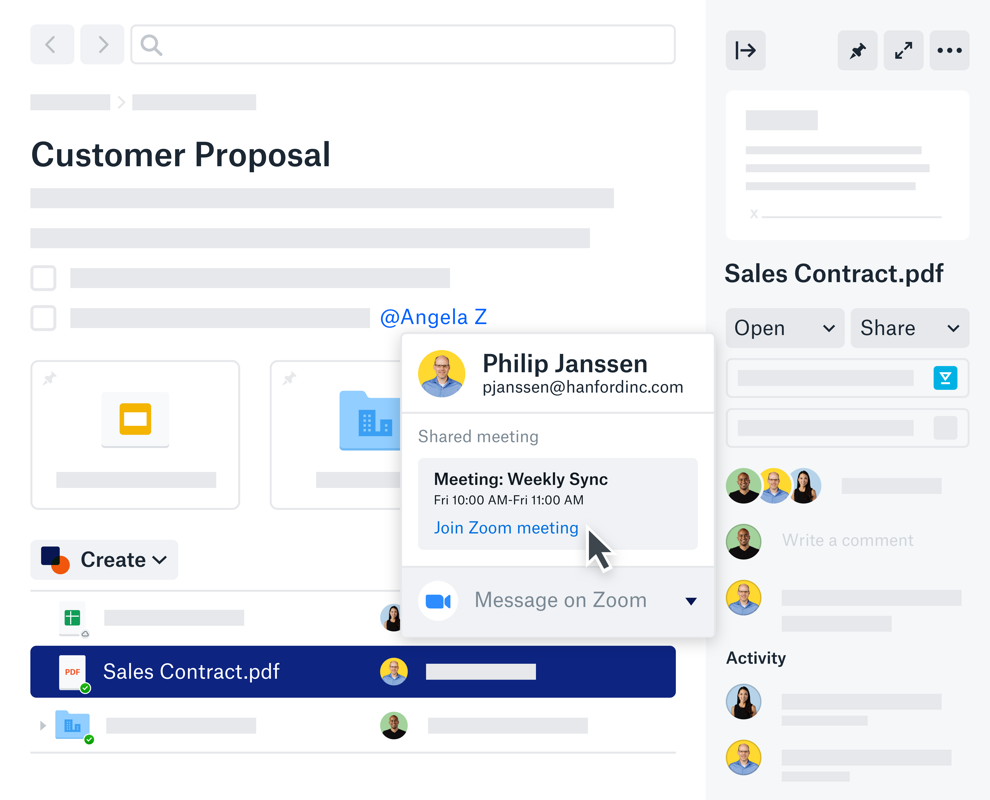
sudo nano /etc/apt//dropbox.listĪdd the following line to this file. Nano is a command line text editor, which allows you to edit text files in the terminal. Next, open a terminal window, run the following command to create a source list file for Dropbox. If you don’t have a Dropbox account yet, then click here to sign up. How to Install Dropbox on Ubuntu 18.04 From Official Repository We will not download the installer from Dropbox Linux Download page, because the installer on that page is outdated. This tutorial will be showing you how to install Dropbox on Ubuntu 18.04 LTS desktop from Dropbox Linux repository.


 0 kommentar(er)
0 kommentar(er)
